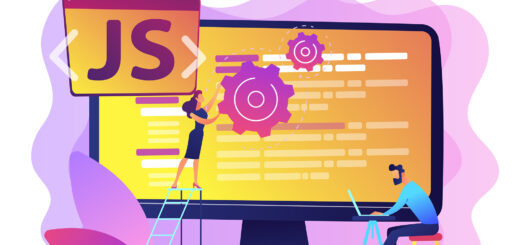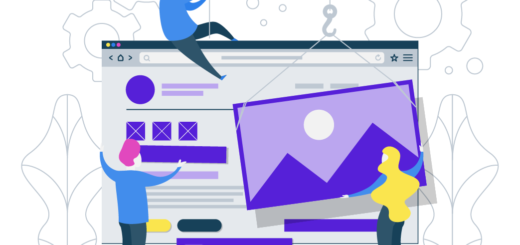Adobe Captivate 2019: Таймлайн на слайдах с виртуальной реальностью
Таймлайн (и не только) в Adobe Captivate часто вызывает много вопросов, однако это очень полезный инструмент, который позволяет добиться интересных эффектов. В Captivate 2019 были добавлены современные и весьма востребованные функции, связанные с виртуальной реальностью (так называемые «360 slides») и интерактивным видео. Давайте разбираться, как можно работать с этими функциями, используя таймлайн. В этой статье мы поговорим только о неадаптивных (в плане дизайна) проектах.
360 slides.
В неадаптивных проектах вы можете использовать кнопку Slides, чтобы вставлять слайд, в который можно добавить статическое изображение или видео в формате 360 градусов. Изображение или видео вставляется с помощью специальной кнопки. Из библиотеки добавить их не получится.
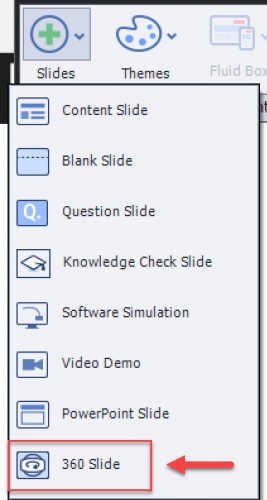
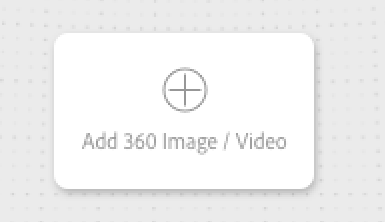
Изображение 360 вставляется как фон слайда, тогда как обычная картинка, помещённая на слайде отображается на таймлайне. В библиотеке вы можете видеть фоновые изображения в специальной папке «Background», для поиска воспользуйтесь «Find Background».
Статическое 360 изображение.
Редактирование 360 slides имеет больше ограничений чем редактирование обычных слайдов. Например, у вас не будет доступа к кнопке Actions в панели Properties, поэтому вы не сможете воспользоваться событиями On Enter/On Exit.
Доступны лишь две функции:
- Аудио (под кнопкой Media) можно добавить как звук слайда, который отображается на таймлайне. Звук можно можно поставить на паузу как и любой другой интерактивный объект: на вкладке Options есть опция «Stop Slide Audio».
- Ярлык (под кнопкой Text). Его можно форматировать и настраивать время. Используется для заголовков, инструкций и т.п. Ярлыки «подстраиваются» под сферическое изображение (а картинки 360 именно такие). Никакие эффекты к ярлыкам применить невозможно.
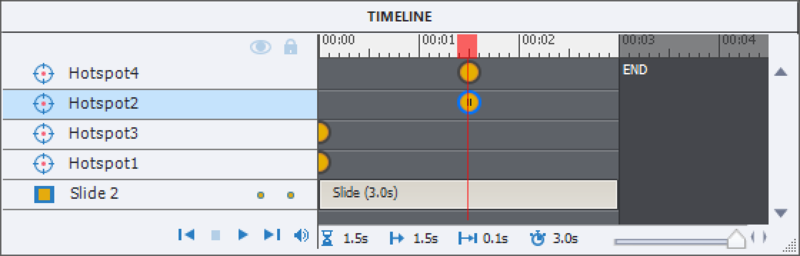
По умолчанию при появлении хотспота таймлайн приостанавливается. Для простых действий (Actions), управляемых с кнопок на обычных слайдах, по умолчанию установлен параметр «Continue playing the project» — продолжить воспроизведение проекта. У хотспотов этот параметр по умолчанию отключён (если вы включите параметр воспроизведения аудио (Play Audio) одновременно с показом хотспота, проект продолжит воспроизведение после окончания проигрывания звука.
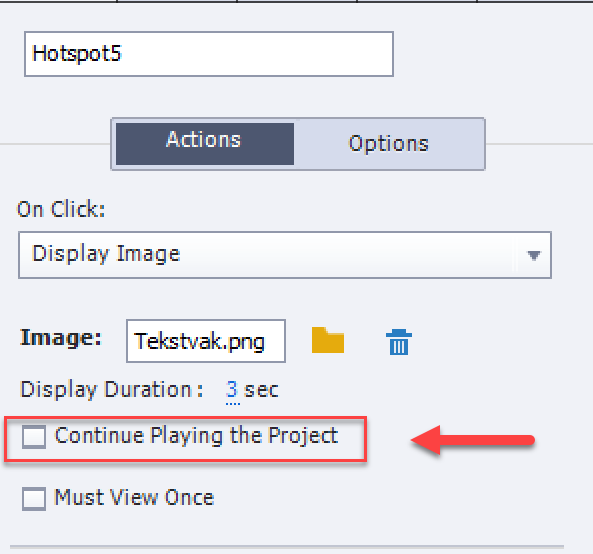
Если вы оставите этот параметр выключенным, таймлайн останется на паузе. Если вы включите опцию «Explanatory», все хотспоты станут видимыми пользователю. Чтобы не перегружать слайд, постарайтесь размещать хотспоты в разных кадрах. При этом позаботьтесь, чтобы у пользователя к ним был доступ. Этого можно добиться разными способами:
- Выбрать опцию «Continue playing the project». Такой способ больше подходит для режима «Guided».
- Добавить дополнительный хотспот с действием «Continue».
- Открыть для пользователя кнопки проигрывателя. Параметры «Hide Playbar» и «Show Playbar» можно запускать с помощью хотспотов.
Таймлайн в Captivate служит помимо всего прочего в роли инспектора слоёв, с помощью которого можно настраивать расположение объектов один над/под другим. На слайдах 360 это работать не будет. Хотспоты в одной локации могут перекрывать друг друга, поэтому желательно ставить их подальше.
Выпадающий список действий, запускаемых хотспотом имеет больше ограничений чем все остальные интерактивные объекты. Помимо команды «Continue» (Продолжить) есть и другие навигационные действия: перейти к следующему/предыдущему слайду, перейти к выбранному и последнему посещённому слайду, закрыть курс.
Самые полезные действия:
- Display Image (показать изображение). Картинка будет отображаться в течение времени, указанного в панели «Properties» или на вкладке «Actions». Вы не сможете взять изображение из библиотеки, и после того, как вы выберете его, оно появится в папке с фонами (Background). После показа картинки хотспот переходит в состояние «Visited» (Просмотрено), но остаётся активным. Возможно нажать другой хотспот, пока работает первый. Если вы хотите, чтобы все элементы отображались постоянно, требуется поставить длительное время их показа.
- Display Text (Показать текст). Работает так же как и предыдущее действие и так же требуется установить время отображения. Можно слегка отформатировать текст: настроить шрифты и цвета.
- Play Audio (воспроизвести звук). Можно импортировать звук или взять его из библиотеки (папка Audio). Длительность настраивать не нужно, звук будет воспроизводиться до конца, если не запускать команду «Stop Triggered Audio» с помощью другого хотспота. Если у вас несколько хотспотов со звуком, при запуске следующего предыдущий остановится.
Слайд с видео 360.
Когда вы размещаете видео 360 на слайде 360, оно помещается в папке «Video» в библиотеке объектов, оно прикрепляется к фону слайда.
Понятно, что в видео 360 положение на таймлайне важнее, чем в картинке, т.к. изображение не меняется на протяжении всего слайда, и вы можете разместить хотспоты, как вам угодно. Видеоролик динамичен, поэтому хотспоты должны появляться в нужное время и в нужном месте. Кроме того, помните, что в ролике со звуком вы столкнётесь с тем, что хотспоты будут приостанавливать и видео, и аудиодорожку. Поэтому рекомендуется добавлять звук отдельно, делается это так же, как и в статичных слайдах. Однако синхронизировать его будет весьма непросто.
- Постарайтесь использовать звуки только в хотспотах.
- Если у вас только один хотспот в кадре, активируйте опцию «Continue playing the project» там, где используете действия «Display Image/Text» или «Play Audio».
- Если у вас более одного хотспота в одной локации и вы используете статус Guided, оставьте этот параметр только для последнего хотспота. Для статуса Explanatory понадобится навигационная панель или хотспот с командой Continue.