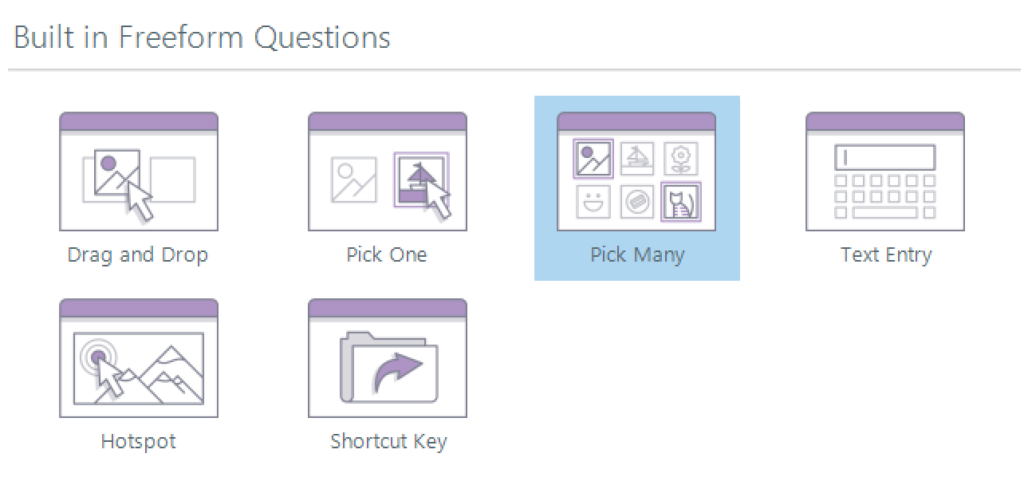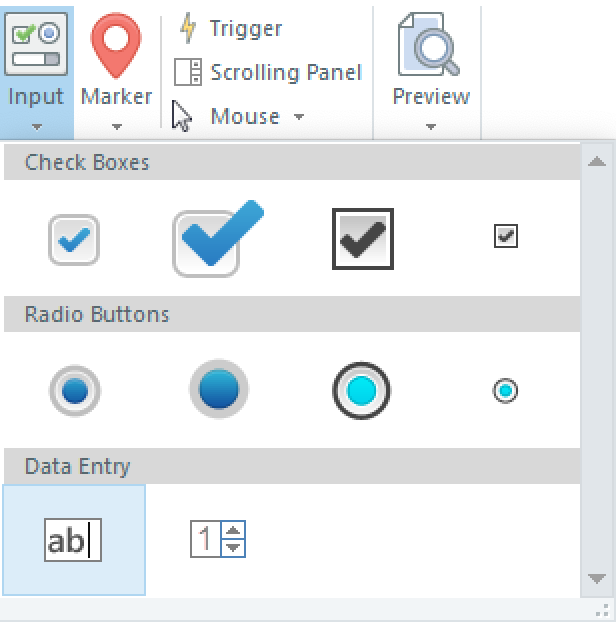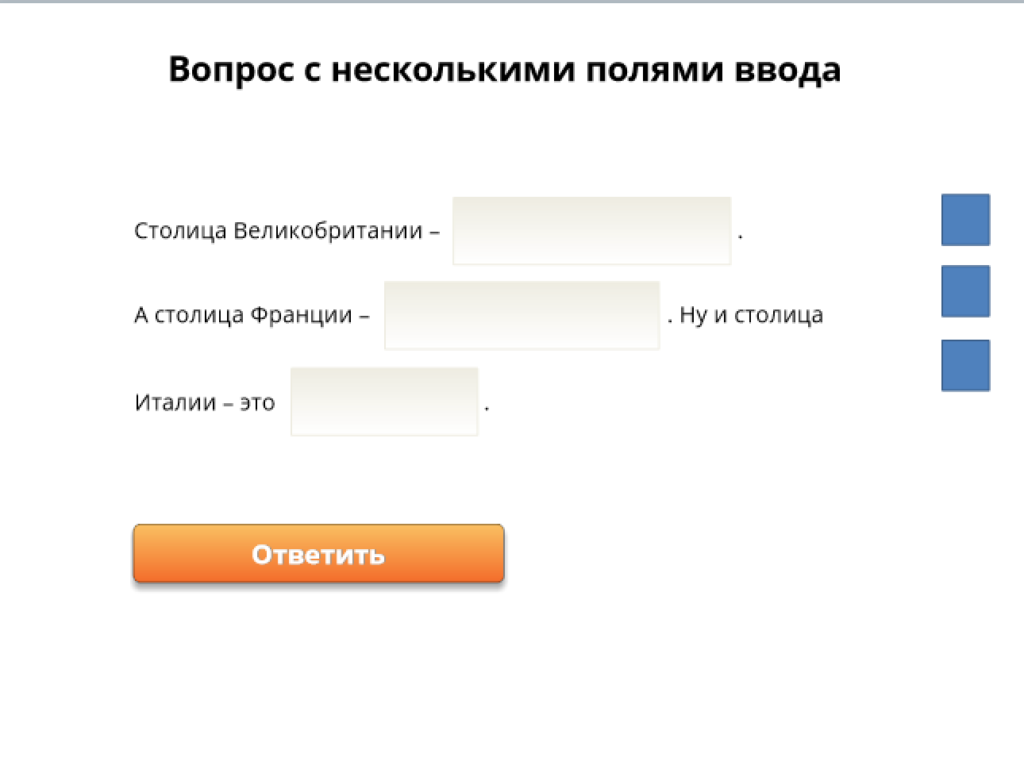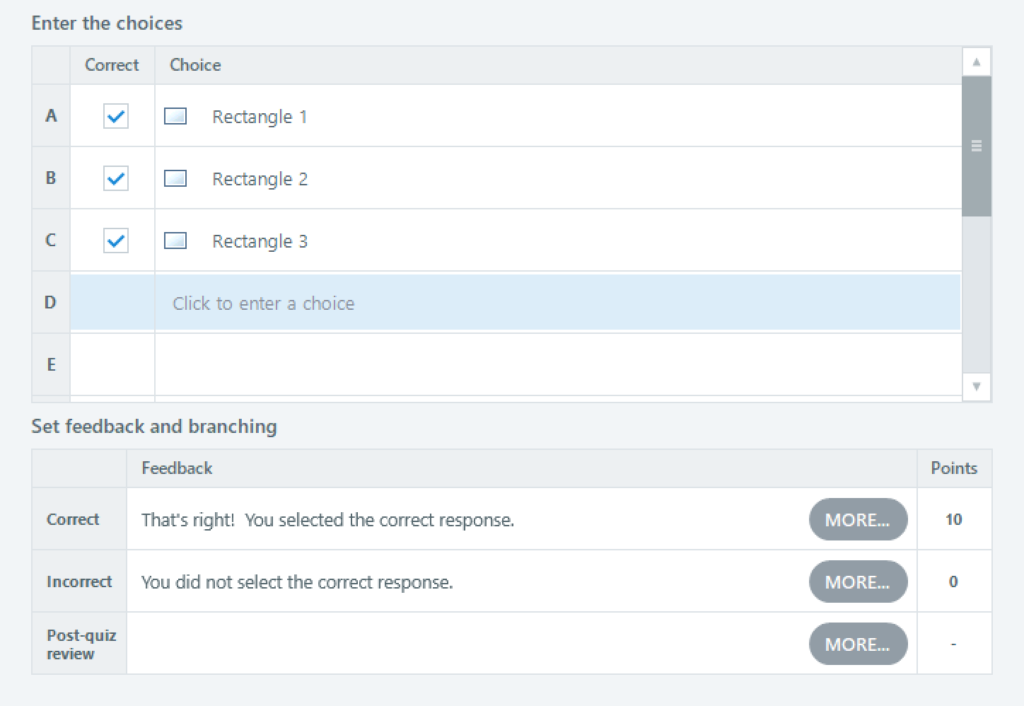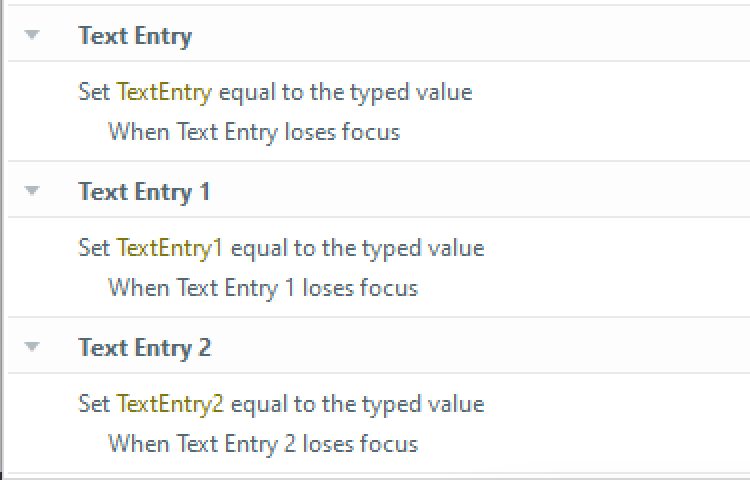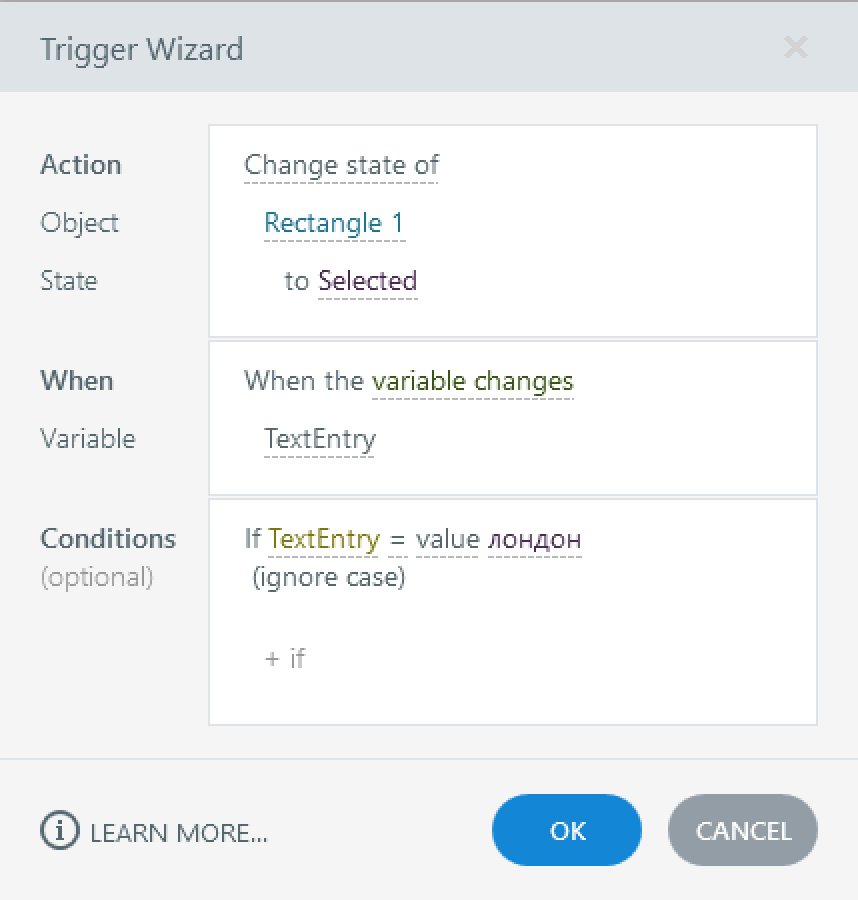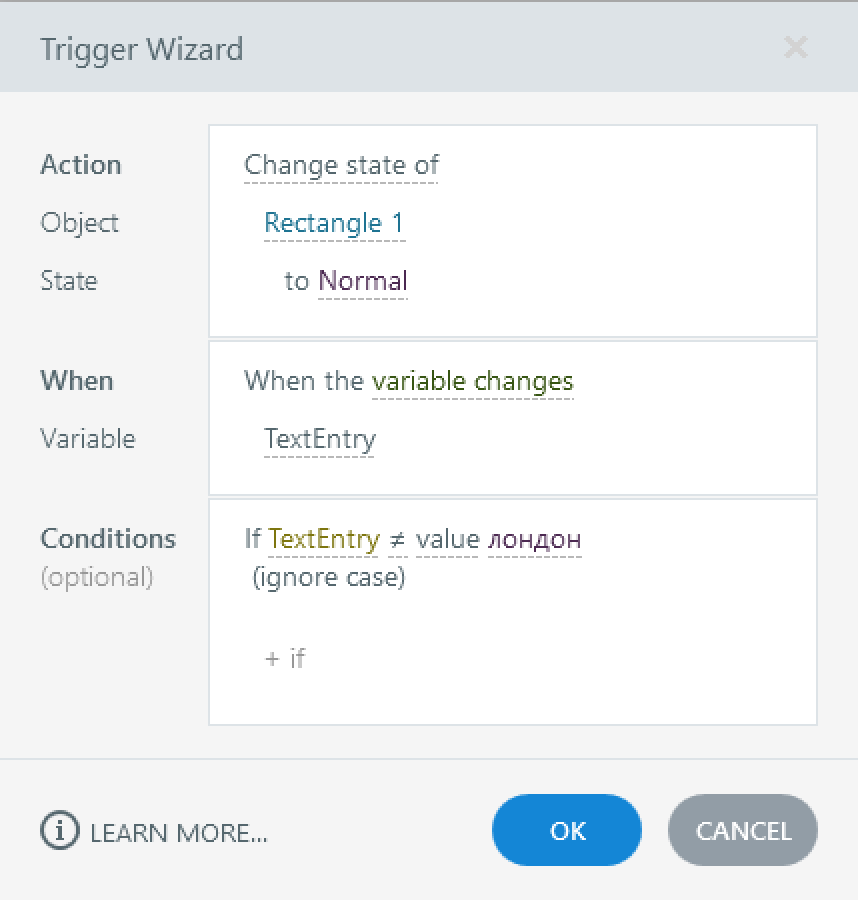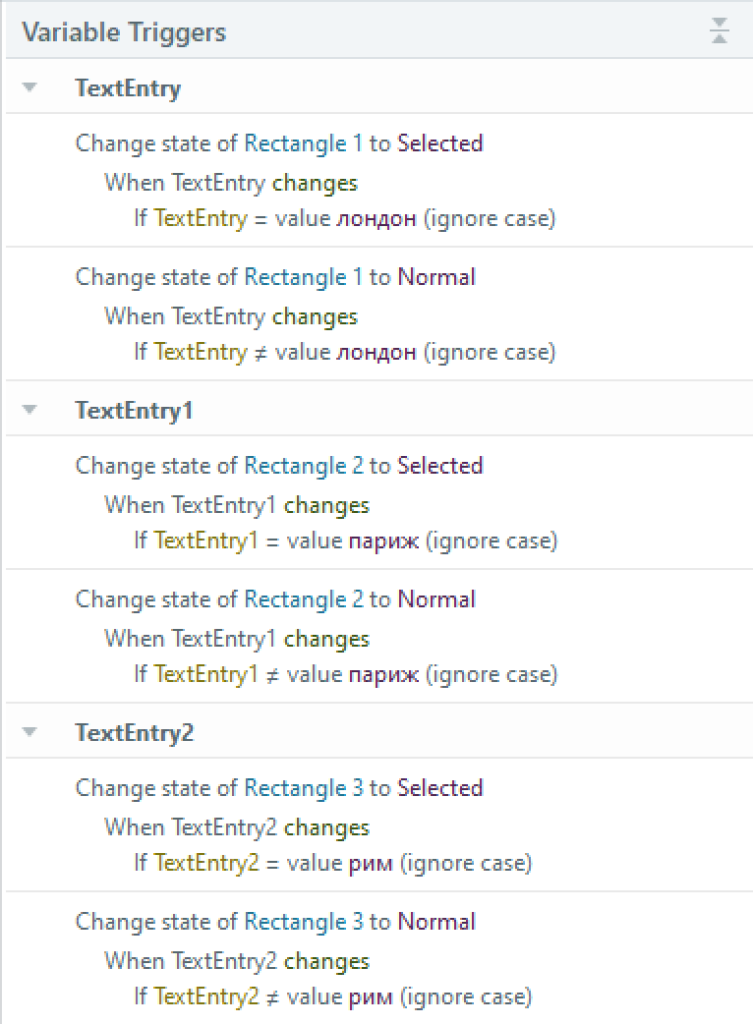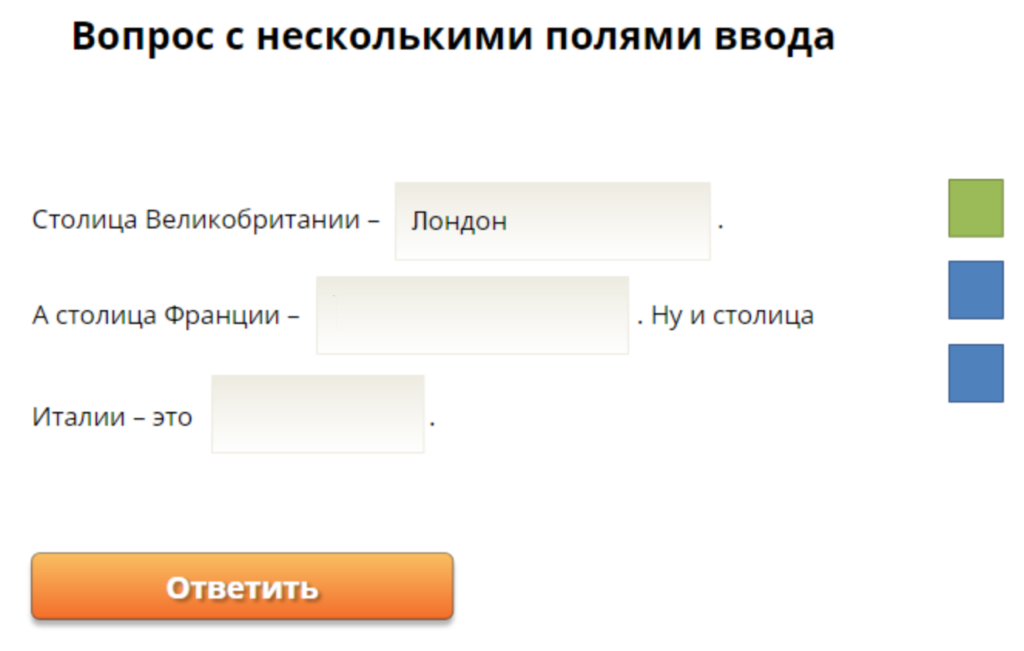Вопрос с несколькими полями ввода в Articulate Storyline
В Articulate Storyline есть два типа вопросов, где пользователю необходимо вводить ответ самостоятельно (так называемое задание с пропущенными словами). Правда эти два типа вопросов идентичны, но речь сейчас не об этом. Основная проблема состоит в том, что возможно добавить только одно поле ввода на слайд. Некоторые другие редакторы поддерживают множественные поля ввода, это позволяет создавать интересные типы заданий, например, текст с пропущенными словами, которые надо вписать.
Давайте попробуем обойти это не вполне справедливое ограничение.
Для этого будем использовать не стандартный тип вроде Fill-in-the-Blank, а Freeform Question Pick Many. Сейчас вы узнаете, почему.
Если вкратце, суть подхода такова: вставляем на слайд несколько полей ввода и за пределами слайда — такое же число прямоугольников (или любых других фигур по вашему желанию). Если введённое в поле слово — правильный ответ, состояние ответственной за это поле фигуры меняется на Selected. Если после нажатия кнопки «Ответить» (назовите её по вашему желанию) все прямоугольники находятся в состоянии Selected, пользователь ответил верно.
Теперь давайте рассмотрим процесс создания подобного типа вопросов подробнее.
1. Добавим слайд типа Pick Many.
Заходим на вкладку Slides и выбираем Freeform Question.
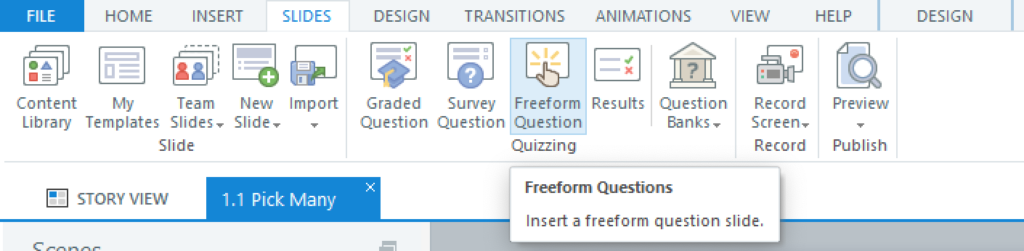
Выбираем тип вопроса Pick Many. Это тип вопроса, в котором пользователь кликает по каким-либо объектам на слайде, после чего эти объекты переходят в состояние Selected (выбран).
2. Добавляем контент на слайд.
На слайд добавим несколько полей ввода (вкладка Insert — кнопка Input — раздел Data Entry.
Кроме того, добавьте на слайд какие-то простые объекты, например, прямоугольники. Их число должно быть равно количеству полей ввода. Чтобы было проще тестировать, прямоугольники пока можно оставить в пределах слайда. По желанию добавьте другие элементы: тексты, изображения и т.д. Если вы не используете штатную кнопку Submit, добавьте свою кнопку с триггером Submit Pick Many.
В результате слайд будет выглядеть примерно так:
3. Настраиваем Form View.
Чтобы наш вопрос работал, необходимо его настроить. Делается это на вкладке Form View в правой части экрана. В колонке Choice выберите прямоугольники, описанные в п.2. (На моих скриншотах это синие прямоугольники, расположенные рядом с полями ввода). Отметьте все выбранные прямоугольники как Correct.
Если вы сейчас запустите предварительный просмотр, то сможете нажимать на прямоугольники, они будут подсвечиваться (состояние Selected). И если вы выберете все три и нажмёте кнопку подтверждения ответа, то увидите обратную связь, что ответ верный.
4. Подключаем поля ввода.
Теперь осталось настроить и подключить поля ввода, чтобы введённый в них текст влиял на прямоугольники и переводил их в состояние Selected, если введено правильное слово, или состояние Normal, если ничего не введено или введено неверное слово. Перевод в состояние Normal нужен для ситуаций, если пользователь сначала ввёл верное слово, а затем поменял на неверное.
При добавлении на слайд у нас автоматически было создано три (по числу полей ввода) триггера. Эти триггеры присваивают автоматически созданным переменным введённое в поле пользователем значение после того, как от поля отводится курсор. Трогать мы эти триггеры не будем.
Теперь для каждого поля ввода добавим триггер, меняющий состояние (Change state of) прямоугольника в состояние Selected, когда значение переменной, отвечающей за текст в поле ввода изменится (When variable changes). И при этом значение переменной должно соответствовать правильному ответу.
Таким же образом добавьте триггер, снимающий состояние Selected, если введён неверный ответ.
После того, как мы добавили триггеры к каждому полю ввода, список триггеров должен выглядеть примерно так:
Если теперь вы запустите предварительный просмотр, то обнаружите, что при вводе правильного ответа меняется состояние соответствующего прямоугольника. При вводе неверного — состояние возвращается к Normal.
Теперь осталось только вынести прямоугольники за границы слайда, чтобы пользователь их не видел.
Скачать исходник можно здесь.
Посмотреть пример задания с пропущенными словами в Articulate Storyline можно тут.