Как бесплатно организовать обучение с помощью Google Forms
Многие педагоги и представители бизнеса нередко отказываются от дистанционного обучения с использованием электронных курсов и систем управления знаниями (СДО, LMS) по следующим причинам:
- Организация обучения может стоить недешево. Установка и содержание платформы для обучения, зарплата специалистов, которые будут поддерживать систему в актуальном состоянии, наполнять систему материалами, создавать электронные курсы — все это требует затрат, на которые многие просто не могут себе позволить.
- Использование даже бесплатных инструментов требует предварительной подготовки. К примеру, чтобы научиться работать с Moodle, потребуется немало времени.
- Для организации дистанционного обучения необходим сайт/сервер. Есть сотни примеров компаний/частных предпринимателей, у которых нет возможности/необходимости содержать свои сайты, они ведут бизнес и рекламируют свои товары/услуги в социальных сетях, и содержание сайта (даже на бесплатном хостинге) исключительно для обучения представляется им нецелесообразным.
При этом потребность в обучении все равно может быть: новые сотрудники, партнеры, покупатели — рано или поздно у многих возникает необходимость транслировать знания. В некоторых случаях может быть достаточно составить презентацию или просто текстовый документ, которые можно рассылать всем желающим учиться. Но что если хочется проверить усвоение материала?
В этой ситуации можно воспользоваться сервисом Forms от Google. Это бесплатный инструмент широкого профиля, который изначально был разработан и чаще всего использовался для сбора заказов, обратной связи от клиентов, создания приглашений на мероприятия и пр.
Кроме всего прочего Google Forms можно применять и для обучения. Преимущества этого способа:
- Это абсолютно бесплатно.
- Не требуется содержать специальный сайт.
- Не требуется специальных знаний и умений для создания курсов.
- Возможность проверки знаний.
- Интерфейс невероятно прост.
Чтобы подтвердить последний тезис, рассмотрим процесс создания учебного лонгрида (обучающего материала в виде прокручиваемого материала на одной странице) с помощью Google Forms за 10-15 минут.
Создаем учетную запись Google.
Если у вас нет учетной записи Google, в первую очередь потребуется создать свой аккаунт. Для этого требуется перейти на сайт google.ru и нажать кнопку Войти в верхней правой части экрана.
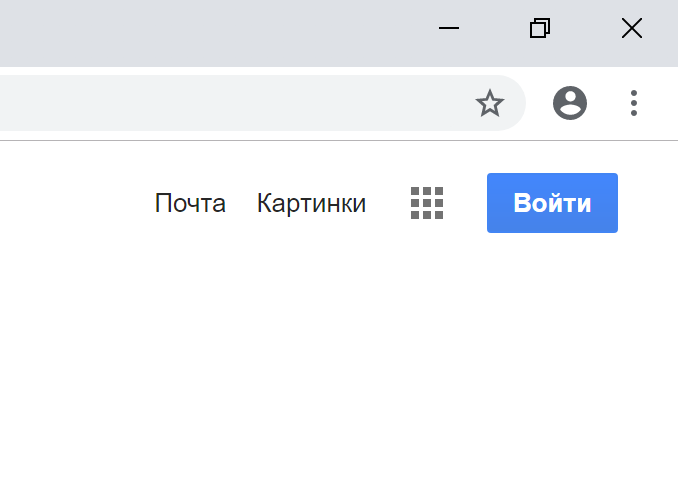
В открывшемся окне нажмите «Создать аккаунт».
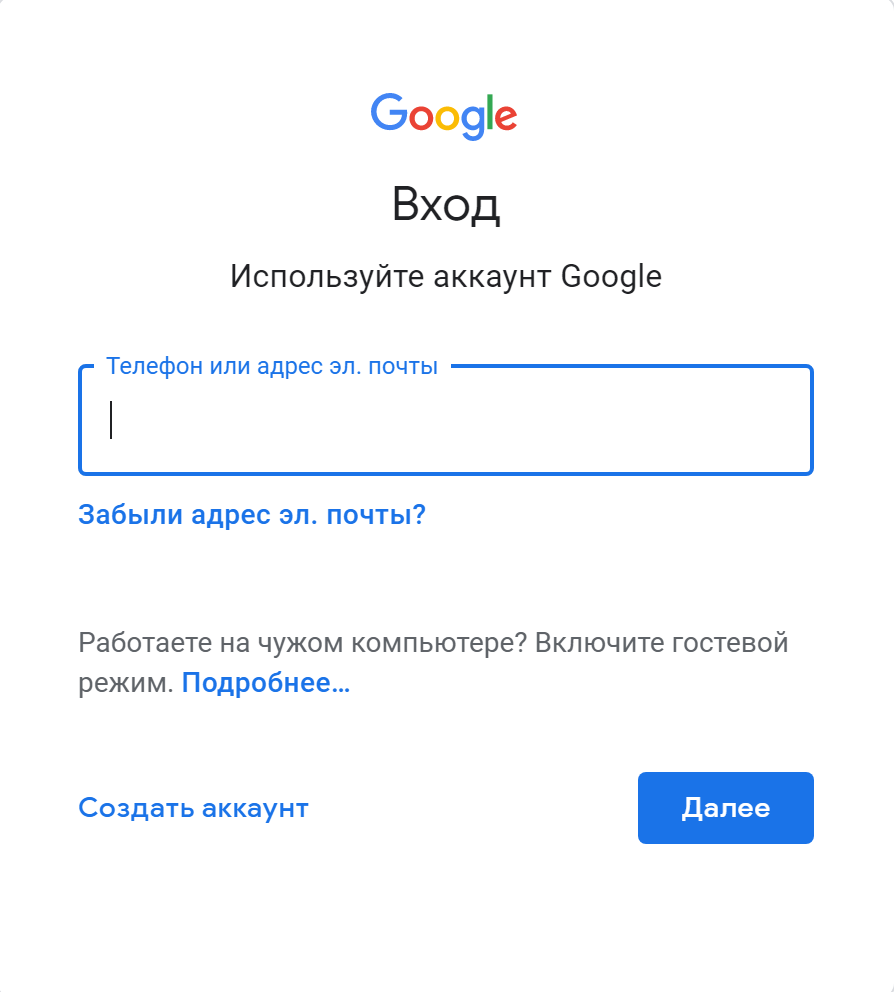
Выберите пункт «Для себя» в выпадающем списке. В противном случае Google предложит вам платные сервисы для бизнеса.
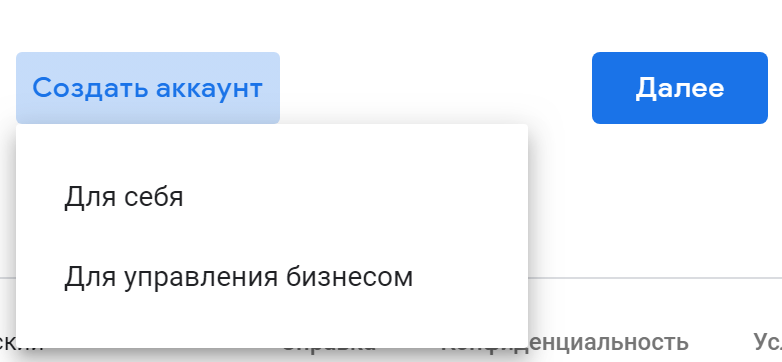
Заполните открывшуюся форму.

После регистрации вам станут доступны все сервисы Google. Нам потребуются следующие:
- Диск.
- Почта.
- Формы.
Если с доступом к первым двум все просто: их легко найти в списке сервисов, а вот Формы запрятаны так далеко, что проще просто один раз вбить в строку браузера их адрес (без кавычек): «docs.google.com/forms/u/0/», а затем добавить страницу в Избранное, чем каждый раз искать сервис в огромном списке.
После того, как вы перейдете по указанному выше адресу, вы увидите список готовых шаблонов Форм.

Создадим новый файл, нажав на «Пустой файл».

Как видите, интерфейс Формы весьма спартанский, однако для создания лонгрида инструментов более чем достаточно. Сверху вы видите строки для добавления названия и описания нашего лонгрида, ниже — первый вопрос, справа — инструменты для добавления контента. В качестве темы для лонгрида я выбрал Lorem Ipsum — популярную заглушку для графических элементов в проекте дизайна веб-сайта, когда нужно заполнить каким-то контентом текстовые поля.
Итак, давайте добавим название и описание.

Теперь перейдем к другим типам контента. Они представлены справа. Рассмотрим их по порядку:
- Знак «плюс» — добавить вопрос.
- Импортировать вопросы.
- Добавить название и описание.
- Добавить изображение.
- Добавить видео.
- Добавить раздел.
Итак, как вы видите, мы можем создать несложный обучающий материал, используя вполне разнообразный контент.
Давайте для начала добавим основной текст. Для этого нажмем соответствующую кнопку.

Появится новый блок с заголовком и полем для текста.

После заполнения получаем такой вот текстовый блок:

Блок можно скопировать или удалить, используя кнопки справа.
Теперь разнообразим наш текст картинками. Их можно добавить, нажав соответствующую кнопку справа:
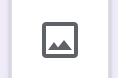
Откроется окно добавления изображения. Выберите подходящий способ вставки изображения.

При желании в курс можно добавить видеоролики. Для этого нажмите соответствующую кнопку:
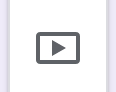
Загрузить видео с компьютера вы не сможете, однако можно использовать YouTube. Благо, являясь владельцем аккаунта Google, вы автоматически получаете учетную запись YouTube, куда можете загрузить нужные видеоролики.
Выберите нужный ролик на YouTube, скопируйте его ссылку, нажав кнопку «Поделиться», которая бывает в правой стороне под роликом.

Полученную ссылку вставляем в поле загрузки видео в Google Формах, нажимаем на появившуюся строку с картинкой и описанием ролика. Затем нажимаем «Выбрать».

Появится новый блок с видеороликом.
Итак, мы добавили учебные материалы в наш курс. Прежде чем перейти к созданию и редактированию вопросов, настроим наш курс и тесты. Для этого нажмите значок «Шестеренка» в верхней правой части окна браузера.

В открывшемся окне на вкладке «Общие» поставьте галочки как на скриншоте.

На вкладке «Презентация» при необходимости поставьте галочки в пунктах, посвященной ходу выполнения, необходимости перемешивать вопросы и предоставления ссылки на повторное прохождение курса.

На вкладке «Тесты» включите опцию «Тест». Это позволит автоматически ставить оценки за ответы на вопросы и расширит функционал вопросов. Также здесь можно настроить отображение результатов.

Нажмите «Сохранить».
Теперь перейдем к созданию тестов с автоматической проверкой правильности ответов. В дальнейшем мы сможем посмотреть результаты каждого учащегося.
Чтобы тесты стали проверочными, выберите первый вопрос и включите опцию «Обязательный вопрос».

Теперь добавим несколько вопросов, а затем настроим тест.
Чтобы добавить новый вопрос, нажмите значок «плюс» в правом меню.
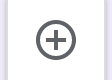
У вопросов есть несколько видов: можно создать тесты с одним верным вариантом ответа, с несколькими, ответы в виде выпадающего списка. Есть также варианты, где пользователь может самостоятельно ввести ответ в виде одной строки или в виде абзаца (такой вариант пригодится для обратной связи или эссе).
Кроме того, пользователи могут загружать собственные файлы (им потребуется собственный аккаунт Google). Если в качестве задания пользователь должен создать какой-то рисунок, текстовый файл или что-то еще, этот тип контента подойдет отлично.
Самые нижние виды вопросов подойдут для обратной связи и оценки контента. При желании вы можете обязать пользователя вписать дату и время прохождения курса.

В тесте добавим текст, варианты ответов, а затем нажмем на слово «Ответы» в нижней части вопроса.

Редактирование вопроса будет закрыто, и вы сможете отметить, какой из ответов правильный и сколько баллов будет начислено за верный ответ.

Итак, мы добавили вопросы в тест. Теперь можно настроить его внешний вид. Стандартные цвета Google неплохи, но нам могут потребоваться другие цвета, к примеру, корпоративные. Для настройки внешнего вида, нажмите на значок «Палитра» в верхней правой части окна браузера.

Откроется окно настроек темы. Здесь можно выбрать изображение для «шапки» лонгрида, цвета фона и темы в целом, а также шрифты. Набор шрифтов отнюдь не поражает, да и с кириллицей работает плохо, но не стоит забывать, что инструмент бесплатный, а дареному коню, как известно, в зубы не смотрят.

Итак, мы собрали наш курс. Теперь остается отправить его учащимся и ждать, пока они пройдут курс, чтобы увидеть результаты.
Чтобы отправить курс учащимся, нажмите кнопку «Отправить» в верхней правой части окна браузера.

Откроется окно, в котором можно выбрать способ «доставки» курса до слушателей.

Можно отправить ссылку по электронной почте, добавив адреса в форму, выложить ссылку на каком-то ресурсе или сделать рассылку из своей почтовой программы, получить код, который вставить на сайт.
В форме вы можете настроить сообщение для пользователя и тему письма. Кроме того, вы вообще можете встроить саму Форму в сообщение почты (однако при попытке пройти, пользователь будет перенаправлен на веб-форму курса).
Итак, после того, как учащиеся начнут проходить курс, вы начнете получать статистику их обучения. Статистика доступна на вкладке «Ответы».

Перейдя на вкладку, вы увидите полную статистику по ответам.

Доступна общая сводка по курсу, а также возможность видеть статистику по вопросам или отдельным пользователям. Статистику можно выгрузить в виде таблицы, которую можно скачать или распечатать.

Итак, мы научились создавать обучающие курсы с тестами и подробной статистикой абсолютно бесплатно! Немаловажное преимущество данного способа — курс можно проходить с любого устройства: компьютер, смартфон, планшет — везде он будет отображаться корректно. Кроме того, как вы уже поняли, для создания курса не требуется дополнительных знаний и умений.
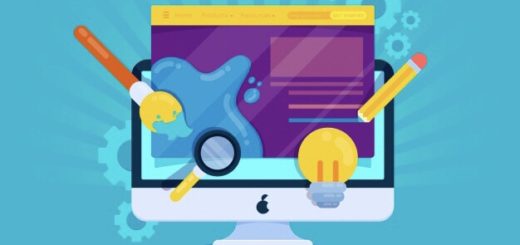

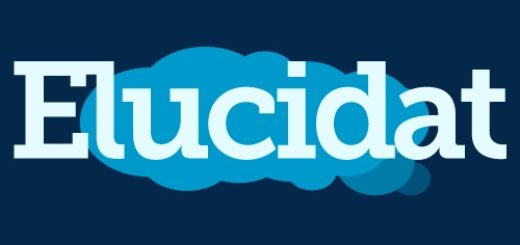
Очень благодарна автору за эту статью -«мы научились создавать обучающие курсы с тестами и подробной статистикой». Начинаю по ней работать.