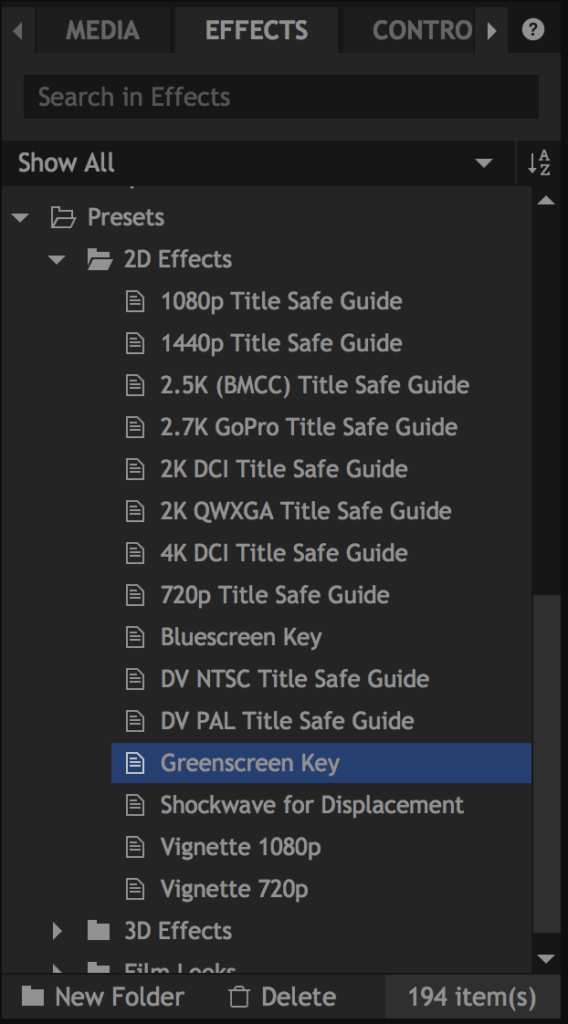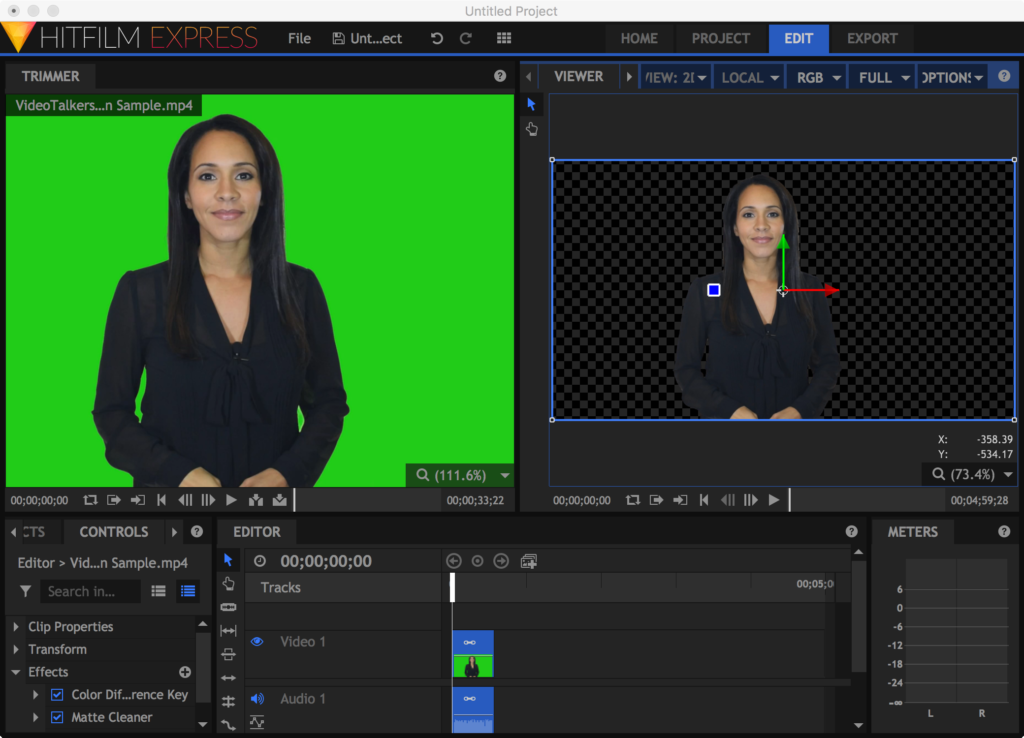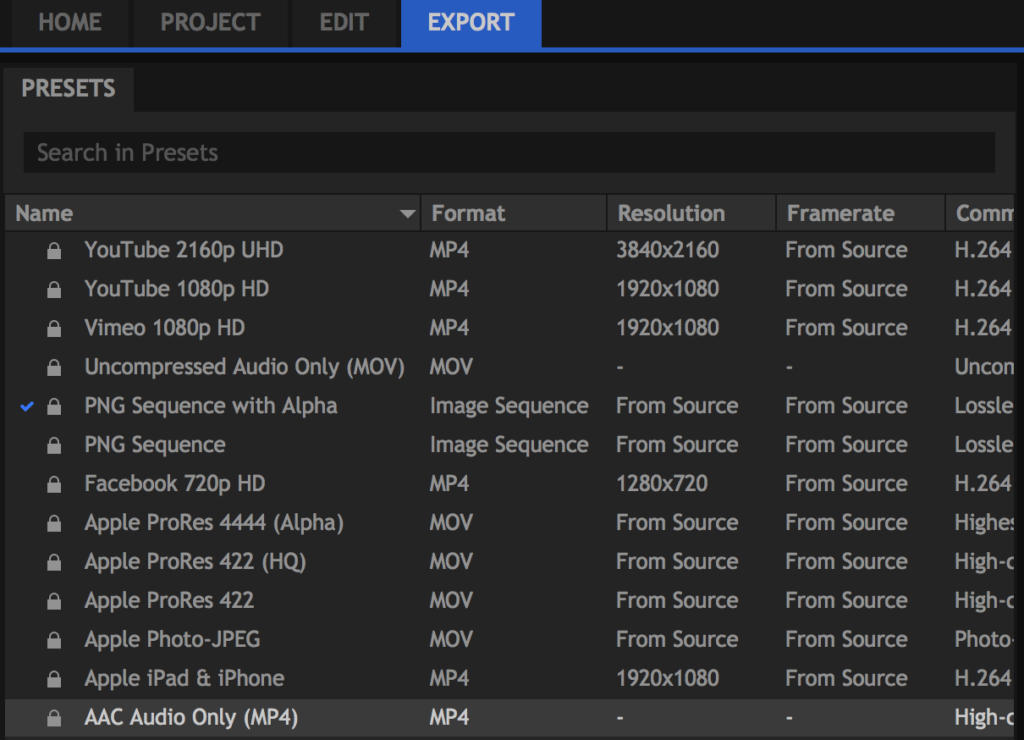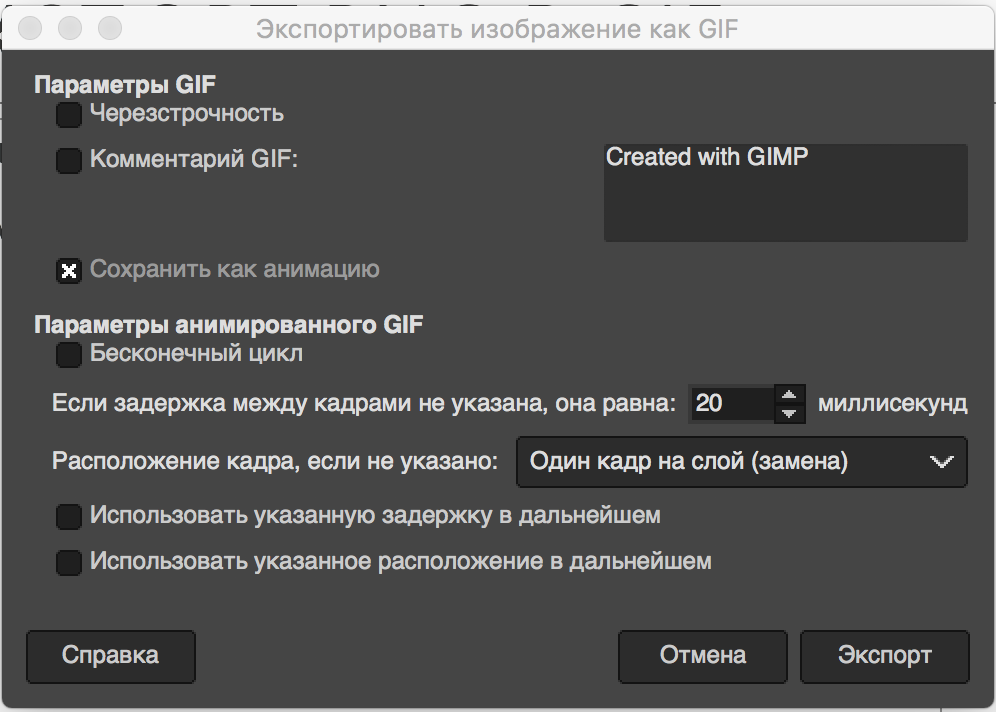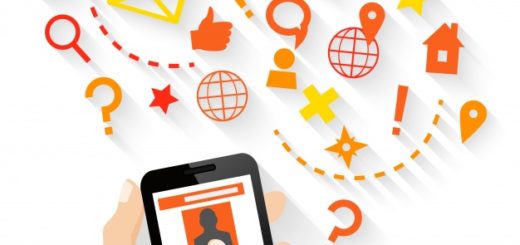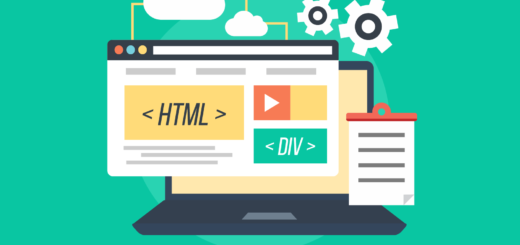Создаём видеоперсонаж с прозрачным фоном для Articulate Storyline
Сейчас уже никого не удивишь курсом, где используется фото- или графические персонажи. Реже встречаются анимированные рисованные или 3d персонажи – это дорого и поэтому не всегда оправданно.
В этой статье мы пошагово разоберём, как быстро, качественно и, самое главное, очень недорого создать видеоперсонажа на прозрачном фоне и разместить его в Articulate Storyline.
Преимущества использования видеоперсонажей состоят в том, что процесс их разработки значительно проще по сравнению с мультипликационными или 3D, кроме того, их может создать человек без специального образования и подготовки. С другой стороны, видеоперсонажи выглядят значительно реалистичнее, что создаёт условия для большей вовлечённости учащихся, более высокой ответственности к процессу прохождения курса и более внимательного отношения к материалам, упражнениям и обратной связи.
Что потребуется для создания видеоперсонажа на прозрачном фоне.
- Видео на зеленом или синем фоне.
- HitFilm Express (бесплатное приложение) – https://fxhome.com/Express
- GIMP (бесплатное приложение) – https://www.gimp.org/
- Articulate Storyline (демоверсия бесплатна 30 дней) – https://com/360/storyline
1. Запись хромакея.
Хромакей – это технология записи видео с монохромным фоном, который в дальнейшем заменяют на любой другой фон.
Зеленый (синий) экран и прочие аксессуары для съёмки видео по технологии хромакей вы можете приобрести в специальных интернет-магазинах или на китайсуких торговых интернет-площадках. Стоимость оборудования очень невысока.
2. Удаление фона.
Для удаления фона:
- Открываем видео c зелёным фоном в приложении HitFilm Express.
- Выбираем в панели Effects – Presets – 2D Effects – Greenscreen Key.
После этого зелёный фон исчезнет.
3. Экспорт видео в PNG.
Чтобы создать анимацию, которую можно будет вставить в Storyline, сделаем из нашего видео с прозрачным фоном раскадровку, в виде отдельных картинок в формате PNG. Этот формат поддерживает прозрачность.
В программе HiFilm Exptress переходим на вкладку Export, выбираем PNG Sequence with Alpha.
Возвращаемся в Edit, нажимаем левой клавишей на нашем ролике без фона и выбираем Add to Export Queue.
Затем снова переходим в Export и нажимаем Start Exporting.
4. Экспорт PNG в GIF.
Чтобы наша анимация открывалась в любой программе и отображалась в любом браузере, сохраним её в формате GIF. Для этого воспользуемся бесплатной программой для работы с графикой – GIMP.
Открываем GIMP, нажимаем Файл – Открыть как слои.
Затем: Файл – Экспортировать как… Выбираем тип файла «Изображение GIF».
В настройках выбираем «Сохранить как анимацию», снимаем галку «Бесконечный цикл». Расположение кадра: Один кадр на слой (замена).
Нажимаем Экспорт.
5. Вставка анимации в Articulate Storyline.
Открываем Articulate Storyline. Нажимаем Insert – Picture. Выбираем экспортированную из GIMP анимацию.
Ниже представлен пример того, как это работает. Понажимайте на кнопки и вы увидите, как женщина будет двигаться, при этом можно менять фон и это не отразится на персонаже.
powered by Advanced iFrame. Get the Pro version on CodeCanyon.
Понравилась статья? Подпишитесь на нашу рассылку, чтобы читать статьи сразу после публикации. Вступайте в наши группы Вконтакте, Facebook, Twitter и Instagram.