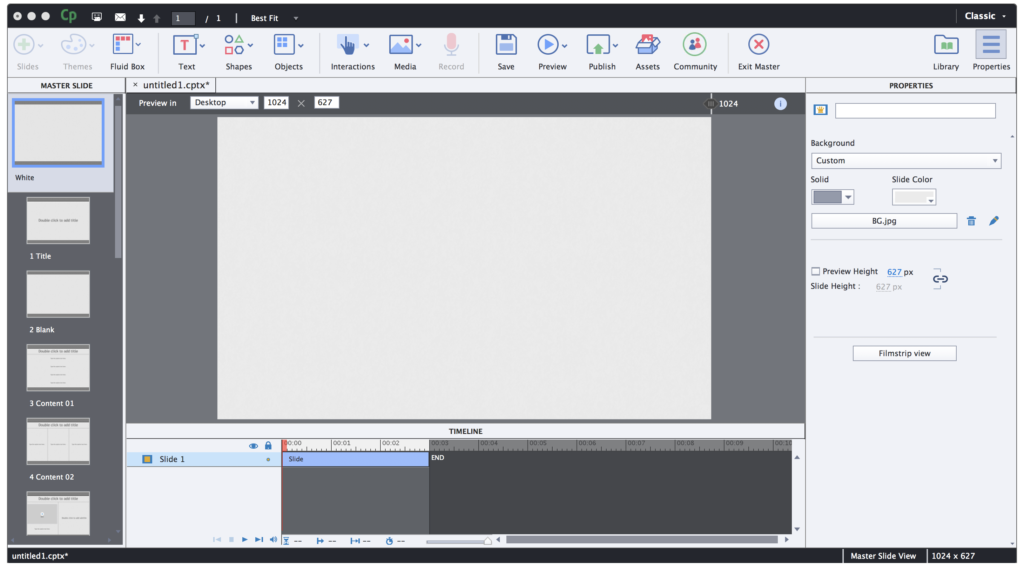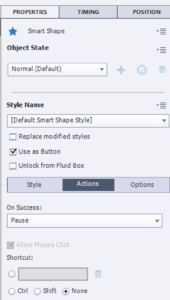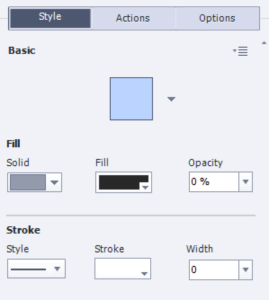Как убрать автоматический переход между слайдами в Adobe Captivate 2017
Adobe Captivate 2017 — мощный и прогрессивный инструмент разработки электронных курсов. Он еще и отнюдь недешевый. Но все же чувствуется, что это не приоритетный для Adobe продукт. Складывается полное ощущение, что разработка его ведется как попало, разные программисты отвечают за разный функционал, и при этом еще и не общаются друг с другом, а о понятии user friendly они и слыхом не слыхивали. Поэтому иногда одни и те же функции дублируются и располагаются в разных пунктах меню, а простейшие вещи, которые требуются всем и каждому, приходится подолгу настраивать вручную, хотя казалось бы, уже давно пора внедрить это в автоматическом режиме.
В частности в этой статье речь пойдет об автоматическом переходе между слайдами, а точнее — как его убрать. Большинство людей, впервые сталкивающиеся с Captivate могут долгие часы провести в раздумьях, как избежать того, что слайд демонстрируется 3 секунды, а затем происходит переход к другому слайду. Ниже вы видите пример того, как это выглядит в реальности.
Итак, что нужно сделать, чтобы программа автоматически не переключалась между слайдами.
1. Заходим в режим редактирования Master Slide. Для этого нажимаем Properties в правом верхнем углу экрана. А затем кликаем Master Slide View.
2. Слева вы видите перечень шаблонных слайдов, которые вы можете использовать в вашем проекте. Переходим для начала на Title — титульный слайд. Нажимаем Shapes в меню над рабочим пространством и вставляем на слайд любую автофигуру, к примеру, прямоугольник.
3. Прямоугольник делаем кнопкой, поставив галку в строке Use as button в правой части экрана. Затем жмем появившуюся вкладку Actions и в выпадающем списке под фразой On success выбираем Pause.
4. Чтобы прямоугольник (по умолчанию темно-серого цвета) не мешал нам, сдвинем его так, чтобы он практически не был на слайде, и сделаем его прозрачным и без обводки. Для этого перейдем на вкладку Style, где у Fill в поле Opacity поставим значение 0%, а у Stroke в поле Width выставим значение 0.
5. Теперь скопируем прозрачный прямоугольник (ctrl+c) и вставим его (ctrl+v) во все шаблонные слайды.
После этого можете добавить в ваш проект несколько слайдов и запустить Preview. Вы заметите, что для перехода между слайдами необходимо нажимать кнопку (см. пример ниже). Что нам и требовалось.